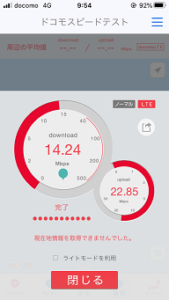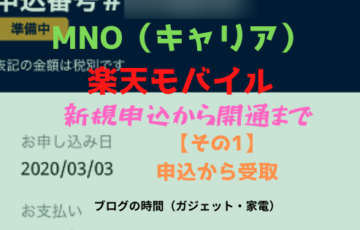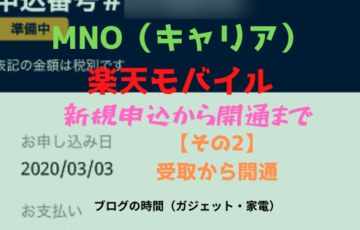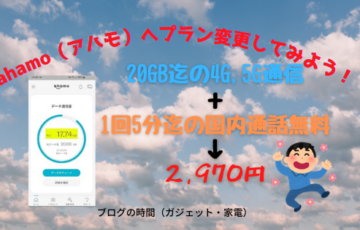先日申し込んで、既に受け取っているLINE MOBILE(ラインモバイル)のSIMをiPhoneに挿入し、データ通信/音声通話ができるまでを解説します。
本家ドコモ回線との速度比較もしてみました。
Android端末の方は、以下の記事を参考にしてください。
◆目次◆
1.利用環境
2.利用開始手順
3.通信速度を本家ドコモと比較してみた
4.まとめ
1.利用環境
LINE MOBILE SIMの利用環境ですが、iPhoneSEで使用します。
- iPhone端末
iPhoneSE(第一世代) 32GB iOS13.3.1
※元々はUQモバイルで購入し、SIMロック解除した端末です
- LINE MOBILE SIM
音声通話nanoSIM 3GB
ドコモ回線
コミュニケーションフリープラン加入
新規(MNP転入ではありません)
【スポンサーリンク】
2.利用開始手順
利用開始は手順を守れば難しいことはありません。
物理的なSIMカードのスマホへの挿入とスマホ側へのプロファイルダウンロード(Android端末で言うAPN設定)で直ぐに利用を開始できます。
LINE MOBILE公式サイトにも手順が載っているので参考にしてください。
スマホへのSIMカード装着
スマホの電源を落としてからSIMトレイにSIMカードを挿し、元に戻すだけです。
SIMトレイの抜き方と向きに注意すれば、さほど難しくありません。
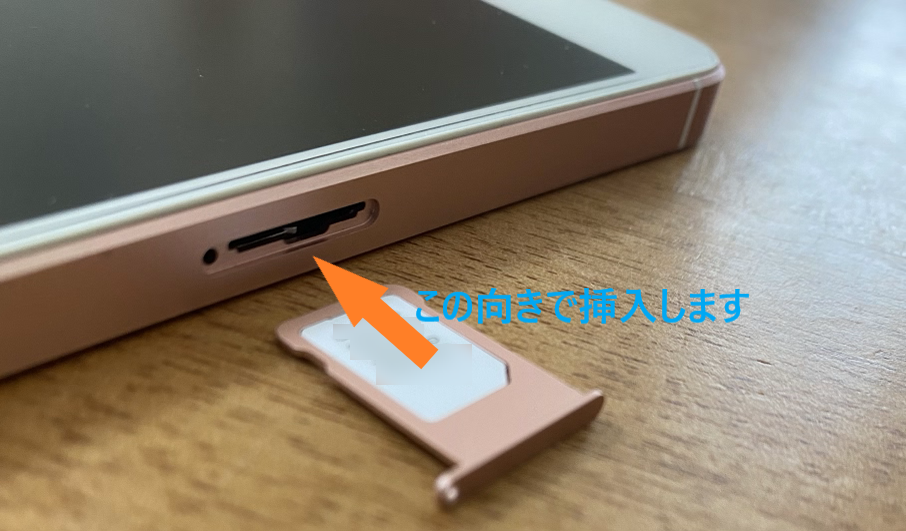
スマホからプロファイルをダウンロード・インストールする
電源を入れてSIMカードが認識されていることを確認できれば、後はプロファイルをダウンロード・インストールするだけです。
プロファイルインストール前は、電波は掴んでいるけど、通信ができない状態です。
●スマホがSIMカードを認識していることを確認する
画面上部のアンテナピクト表示を見てSIMカードが認識されていることを確認します。
画面左上に「docomo 4G」と表示されていることから、SIMカードは認識されていますが、データ通信はできない状態です。
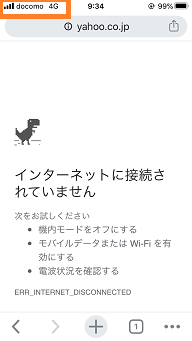
●プロファイルをダウンロードする
データ通信するためのプロファイルをダウンロードします。
この時、WiFi(インターネット)への接続が必須です。
Android端末では通信設定を端末から直接行えるめ、インターネット接続は必須ではありませんでした。
iPhoneでは”プロファイル”をインターネット(各MVNOのサイト)からダウンロードする必要があるため、インターネット接続(WiFi)が必須になります。
プロファイルダウンロードには、iPhone標準ブラウザの「Safari」を使う必要があります。
Safari以外のブラウザでは、ダウンロードが正しく行えません。
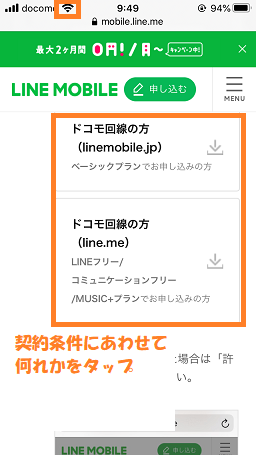
タップすると、ダウンロード許可画面が表示されるため「許可」をタップして先に進みます。

プロファイルがダウンロードされます。
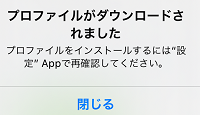
設定画面にプロファイルが表示されるため、タップします。
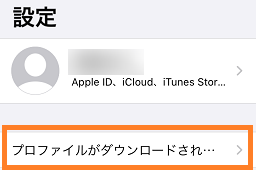
●プロファイルをインストールする
プロファイルをダウンロードしただけでは適用されず、通信できないため、インストールを行ってプロファイルを適用します。
インストールをタップします。
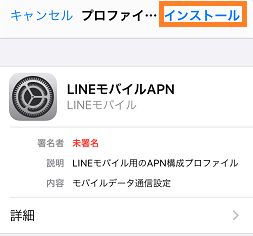
パスコード(画面ロック解除等で利用しているもの)を入力してインストールを継続します。
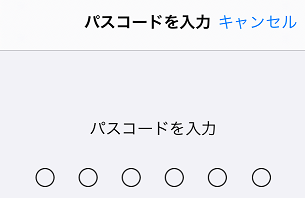
パスコード入力後の警告表示は問題ないため、インストールをタップしてインストールを継続します。
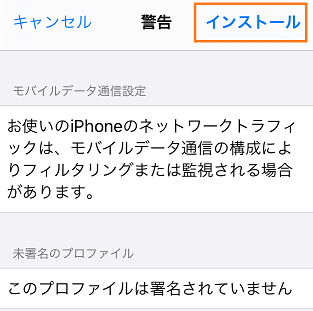
再びインストールをタップしてインストールを続行します。
何度かインストールをタップしますが、これが最後です。
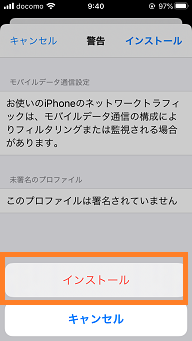
インストール完了が表示されれば、正しくプロファイルがインストールされましたので、完了をタップして終了です。
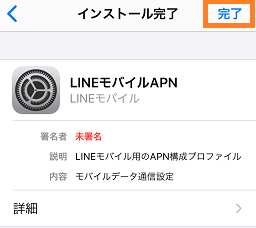
!インストールがエラーになったら…
プロファイルは1つしかインストールできないため、既にインストールされているプロファイルがある場合はエラーとなり、インストールができません。
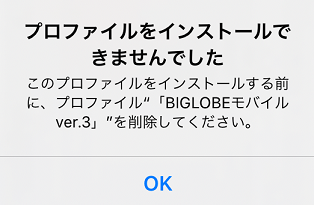
この場合は、エラーで表示されたプロファイルを削除することで、新しいプロファイルをインストールできるようになります。
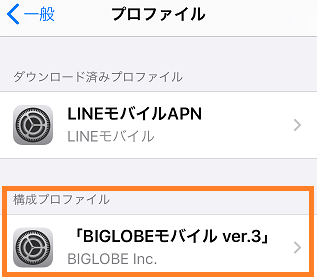
既にあるプロファイルを削除します。
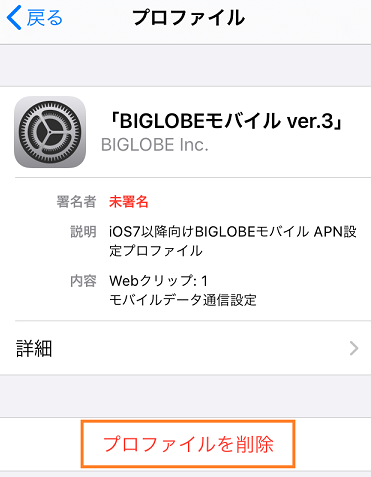
プロファイル削除時にもパスコード (画面ロック解除等で利用しているもの) の入力が必要です。
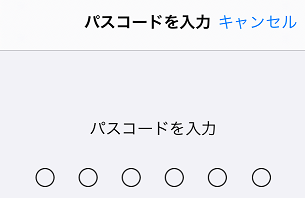
パスコード認証の後、削除をタップすることでプロファイルは削除されます。
削除したら復活できないため、再インストールが必要になります。
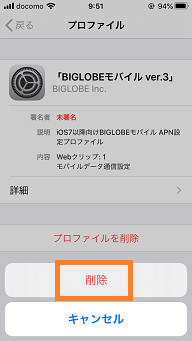
動作確認する
プロファイルのインストールが終わったら、実際にネットページを開いて確認しましょう。
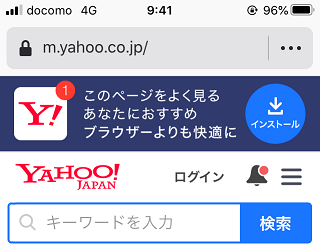
ドコモ4Gネットワークでインターネット閲覧ができるようになりました。
3.通信速度を本家ドコモと比較してみた
無事にインターネットが開通したので、通信速度を計測しました。
果たして、実際の通信速度はどのくらいでしょうか!?
計測条件
- ドコモが無償で公開している「ドコモスピードテスト」を使用
- 位置情報及びWiFiをOFF
- 端末は、ドコモ契約のiPhone11 Pro 256GB
- 回数は1回のみ
計測結果
今回の計測では、本家ドコモ回線の大体25分の1程度のスピードでした。
- 本家ドコモ回線
ダウンロード:51.43Mbps
アップロード:10.32Mbps
- LINE MOBILE SIM(ドコモ回線)
ダウンロード:14.24Mbps
アップロード:22.85Mbps
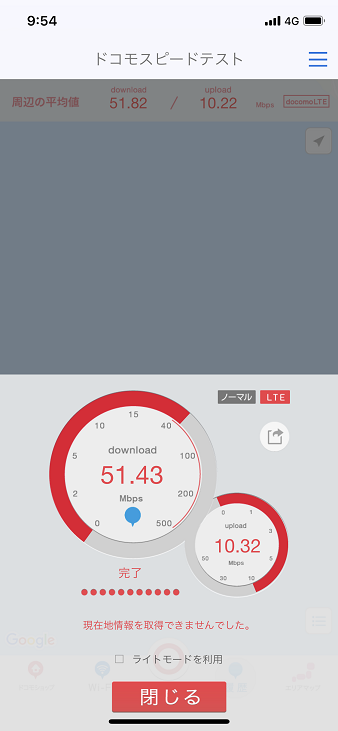
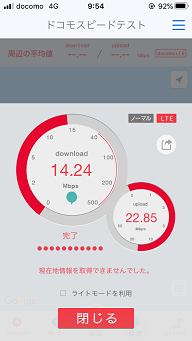
このスピードで、インターネットやテキストベースのメール、LINEやり取り位であれば使えるかなと体感では思います。
ただ、動画再生等のストリーミングでは、通信速度が安定していない場合にカクカクする感じがありました。
平日の昼間に人が多い場所で使った時に、安定しているか少し不安になりますが、これは価格とのトレードオフと考えましょう。
4.まとめ
LINE MOBILE SIMの装着とプロファイルのインストールにより、直ぐに使い始めることができます。