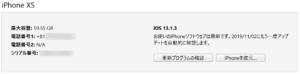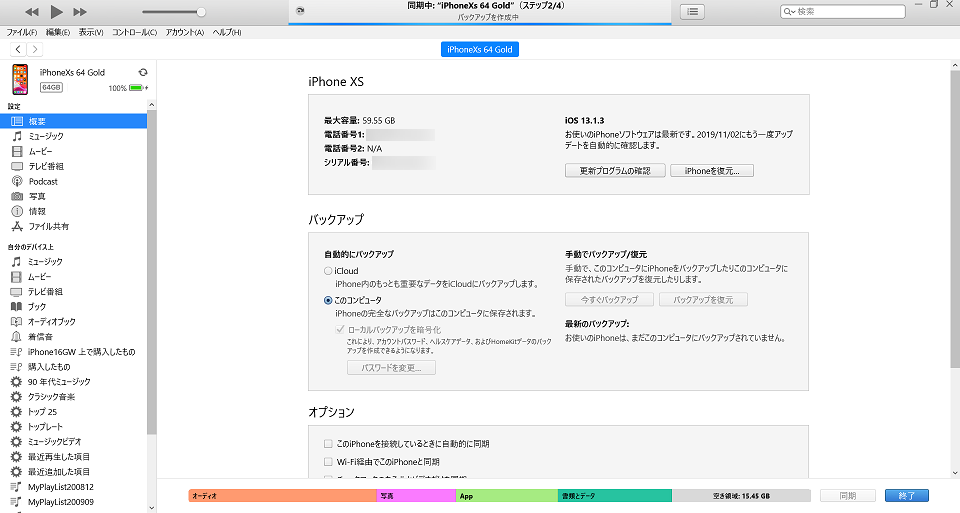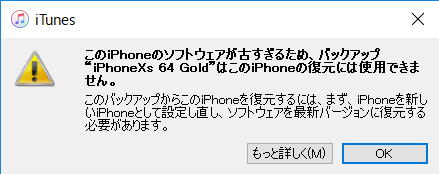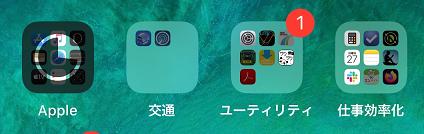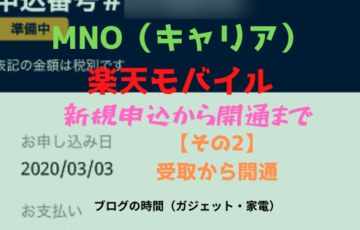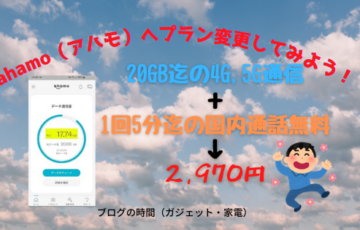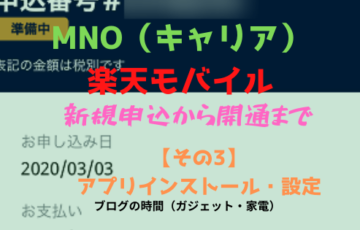携帯電話を機種変更したと時のデータ移行は非常に面倒です。
iPhoneからiPhoneであれば、比較的簡単に確実に移行ができるので、備忘を兼ねて手順を残しておきます。
この手順では、データ移行にWindowsパソコンとiTunesを利用します。
2019年11月時点なので、今後は使えない可能性や一部正式サポート外の方法もあるため、あくまで参考としてください。
何か損害があっても責任は負いかねます。
◆目次◆
1.準備
2.変更前の機種でバックアップとSIM差し替え
3.変更後の機種をセットアップ
4.復元後の作業
5.旧端末の削除
6.プロファイル
7.まとめ
1.準備
各種ソフトウェアを最新の状態にしておきます。
- iPhoneのiOSを最新バージョンにしておきます
iPhoneの「設定」-「一般」-「ソフトウェア・アップデート」または、iTunesから確認し、アップデートがあれば最新になるまでアップデートします。
- iPhoneアプリを最新バージョンにしておきます。
アプリは、「AppStore」-「アカウント」から確認とインストールができます。
- iPhoneアプリで機種変更前に手続きが必要なアプリの対応をします。
特に、銀行系のワンタイムパスワードや決済系アプリについては、各アプリで機種変更時に必要な手順を確認しておきましょう。私は、以前に銀行系のワンタイムパスワードアプリの対処をせずにデータを復元したところ、ワンタイムパスワードが発行されず、銀行との書類手続きが必要になり、1週間程度モバイルバンキングが利用できなくなった経験があります。
【スポンサーリンク】
2.変更前の機種でバックアップとSIM差し替え
変更前の機種をiTunesからバックアップします。
この時、「このコンピュータ」および「ローカルバックアップを暗号化」が選択されている必要があります。
「ローカルバックアップを暗号化」にチェックが入っていないバックアップでは、データの一部がバックアップされない(特にセキュリティや個人情報に関わる設定情報)ため注意が必要です。
復元時にパスワードが必要になるため忘れてはいけません。
データ容量にもよりますが、バックアップ時間は私の場合、50GBで10分前後でした。
バックアップが終わったら、電源をOFFにしてSIMカードを抜き取ります。
3.変更後の機種をセットアップ
機種変更前の機種から抜き取ったSIMカードを機種変更後の機種に差し込んだあとに、機種変更の機種の電源を入れ、画面の指示通りに進みます。
機種変更後のiPhoneのiOSを最新にする
データ移行するには、移行前と移行後の機種で同じバージョンのiOSであることが条件です。
バージョンが違う場合、復元時にエラーで終了してしまいます。
- 言語選択(日本語)
- 国または地域を選択(日本)
- クイックスタート(手動で設定)
・文字入力および音声入力の言語(続ける)
・Wi-Fiネットワークを選択(自分のAPを選択してjoinする)
・iPhoneのアクティベーション(終わるまで待つ)
・データとプライバシー(続ける)
・FaceID(続ける)
・パスコードを作成(数字6桁)
- Appとデータ(Appとデータを転送しない)
・AppleID(パスワードをお忘れかAppleIDをお持ちでない場合)
※あとで”設定”でセットアップ⇒警告が出ますが「使用しない」でOK
・利用規約(同意する)
・エクスプレス設定(続ける)
・iPhoneを常に最新の状態に(手動でアップデートをインストール)
・iMessagesとFaceTime(今はしない)
・Siri(あとで”設定”でセットアップ)
・スクリーンタイム(あとで”設定”でセットアップ)
・App解析(共有しない)
・TrueToneディスプレイ(続ける)
・外観モード(続ける)
・ホームに移動(続ける)
・最近使用したAppに切り替える(続ける)
・コントロールに素早くアクセス(続ける)
・ようこそiPhoneへ【セットアップ完了です!】
- iOSを最新にする
「設定」-「一般」-「ソフトウェア・アップデート」からiOSを指示に従って最新にします。
iTunesでデータを機種変更後の機種に復元する
iOSのバージョンが揃ったら、iTunesを使ってデータを復元します。
- 取得したバックアップから復元します

- 使用許諾契約に同意し、パスワードを入力すれば復元が開始されます
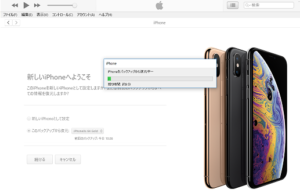 復元中、iPhoneでは「復元の実行中」と表示されています。
復元中、iPhoneでは「復元の実行中」と表示されています。
- 復元が終わると、自動的にiPhoneが再起動します
※私のバックアップ復元には、20分程度かかりました
再起動後、iTunesから接続できるようにiPhoneでパスコードを入力します
機種変更後のiPhoneで最終セットアップ
復元後は、機種変更後のiPhoneでAppleID等を設定し、最終セットアップを実施します。
- 復元しました(続ける)
引き続いて、iTunesとコンテンツの同期があわせて進行します
- AppleID(AppleIDのパスワードを入力してログインする)
- 確認コードが送付されてくるので6桁を入力コードが届かず、電話番号を指定して再送しました。後でわかったのですが、AppleIDに紐づく他のデバイスに認証コードが届いていました。
- iCloud Drive(iCloud Driveをオフにする)
私は使わないので、警告がでますが「続ける」で先に進みます
- ApplePay(あとでWalletでセットアップ)
- ようこそiPhoneへ
これでやっと使えるようになりました。
あわせて、「iTunesSyncが進行中 iTunesでコンテンツの同期が終了するのを待ってから、iPhoneの接続を解除してください。」と表示されるので、iTunesの画面の進行状況を確認しながら待ちます。
また、iPhone上でも、グレーアウトしているアイコンが同期が進むにつれてしっかり表示されてきます。
同期完了まで、40分位かかりました。
4.復元後の作業
LINEの引継ぎ
トークデータを引き継いでLINEを継続利用します。
- Wi-Fi接続がある状態で旧端末のLINEを起動して、「設定」-「アカウント引継ぎ」-「アカウントを引き継ぐ」をONにします
※確認画面が出ますがそのまま続行します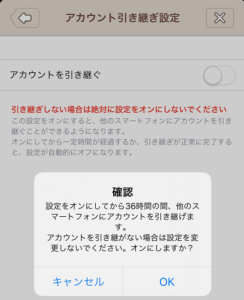
- 新端末でLINEを起動して「本人確認する」を実行します
- アカウント情報を入力して認証します
- 携帯電話番号を入力して、SMSで届く認証番号で認証します
- 認証されれば、完了です
※旧端末ではLINEが利用できなくなりますスタンプや着せ替えなどは、再度ダウンロードと設定が必要です。
その他アプリの再設定
機種変更で一時的に設定解除等を行ったアプリを再設定して新しい端末で利用できるようにします。
私の場合、モバイルバンキングで必要なソフトウェアトークンを再設定しました。
【スポンサーリンク】
5.旧端末の削除
下取り等で第三者に譲る場合、旧端末のiPhoneを正しく削除しないと次の利用者が利用できません。
- 「設定」-「トップのプロフィール」を開きます
- 「探す」-「iPhoneを探す」をオフにしますオンのままだと、第三者が再利用する場合にアクティベーションができず、使用することができません。
- 「サインアウト」を実行します
データのコピーをこのiPhoneに残しますか? と聞かれますが、設定をリセットしてしまうので構わずサインアウトを実行します。
- 「設定」-「一般」-「リセット」-「すべてのコンテンツと設定を消去」を実行します
パスコードと削除の最終確認画面が出ますが、構わず「iPhone」を消去を実行します
- 処理が終わるまで待ちます
これで、旧端末は初期状態に戻りましたので第三者に渡しても、再セットアップして使うことができます。
6.プロファイル
iPhoneはドコモ契約のため、ドコモメールやメッセージR/S(ドコモや関連サービスのお知らせを受信する専用の設定)を利用するためにプロファイルをダウンロードします。
- Wi-FiをOFFにした状態でsafariを起動します
- ブックマークからMyDocomo(お客様サポート)に接続します
- ドコモメール利用設定サイトをタップします
- dアカウントで認証します
- プロファイルダウンロード画面で許可をタップします
「プロファイルがダウンロードされました。」と表示されればOKです
- 「設定」-「一般」-「プロファイル」で、iPhone利用設定があることを確認します
- 「>」をタップして「インストール」をタップします
- パスコードを入力し、「このプロファイルは署名されていません」を表示されますが、再度「インストール」をタップします
- 完了をタップしてインストールを完了します
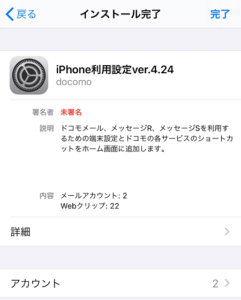
- メールボックスに「ドコモメール」と「メッセージR/S」が追加されていることを確認しますプロファイルをインストールすると、dアプリが沢山表示されるので個別に消すか1つのフォルダに移動して整理しましょう。
7.まとめ
機種変更時は、つい端末のスペックに目が行ってしまいがちですが、一番大変なのは「旧端末からのデータ移行」です。
今まで通りの動作が最新機種になっても続くよう、データ移行手順を事前に確認し、時間に余裕をもって新機種にお引越ししましょう。