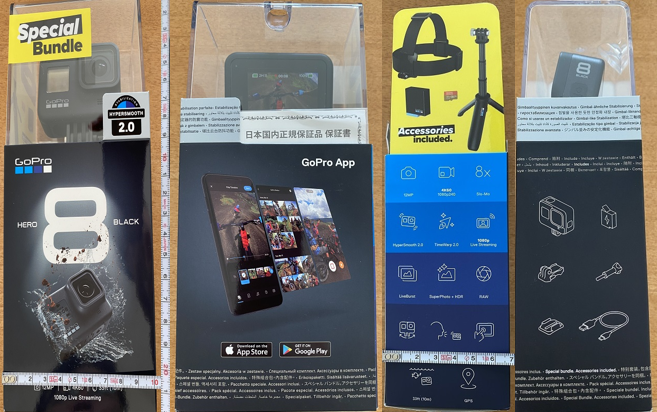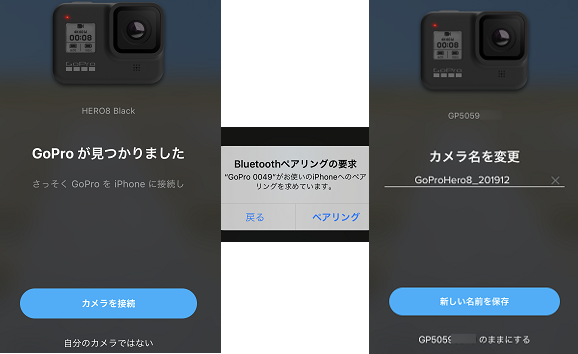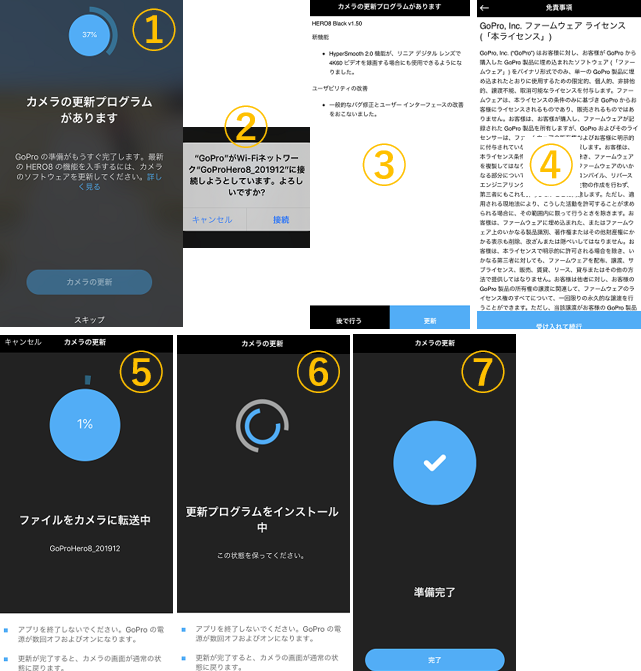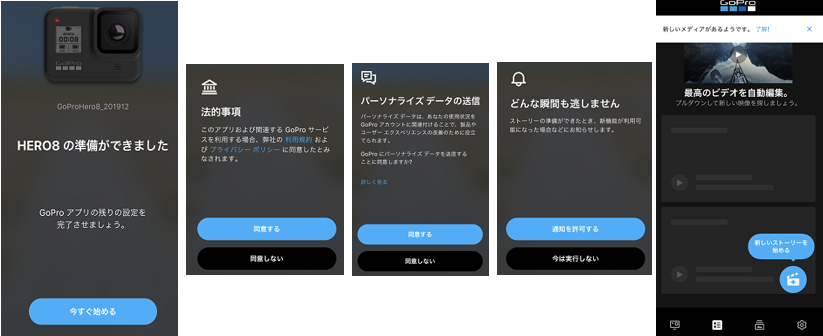スマホでも動画撮影できますが、よりこだわった撮影をするにはアクションカメラだ!と一念発起して購入しました。
アクションカメラも携帯電話と同じように多様なメーカーが多くの製品を送り出しています。
この中でも、世界的に知名度のある「GoPro(ゴープロ)」シリーズからHERO 8(ヒーローエイト)の開封から撮影確認までを解説していきます。
初めてのアクションカメラのため、これから始めようかなと考えている方の参考になればと思います。
◆目次◆
1.GoProの購入先に注意する
2.GoProの記録媒体及び初期設定のためのスマホを別途準備する
3.内容物の確認
4.バッテリーとマイクロSDカードを本体にセット
5.電源を入れて初期設定を済ませる
6.GoProアプリから最終設定を済ませる
7.GoProを使って撮影する
8.あると便利なオススメアクセサリー
9.まとめ
1.GoProの購入先に注意する
GoProには大きく2つの購入先があり、何れかで購入すれば安心して保証を受けられます。
GoPro公式サイトからの購入
公式サイトから購入した場合は海外から国際宅急便で届きます。
日本のGoPro総代理店認定販売店からの購入
株式会社タジマモーターコーポレーションが総代理店となっており、総代理店が発行した認定番号を取得している販売店(家電量販店等)から購入します。
GoProはネットオークションでの転売品や中古品等様々な入手経路で安価に購入することもできますが、安心して保証を受けるために初めて購入するならGoPro公式サイトか認定販売店で購入することを強くオススメします。
【スポンサーリンク】
2.GoProの記録媒体及び初期設定のためのスマホを別途準備する
GoPro本体のみでは動画の記録ができないためマイクロSDカードの準備、また、本体を設定するためにはスマホアプリが便利なので一緒に準備しましょう。
記録用マイクロSDカード
GoProの標準パッケージのみでは撮影できないため、最低限「マイクロSDカード」を準備する必要があります。
更に、安定した撮影をするためにはメーカーが推奨するマイクロSDカードを準備しましょう。
最初の容量は最低32GB、可能であれば64GBをおススメしますが、動作保証している国内正規品は64GBで1万円程度するため決して安くはありません。
iOSまたはAndroidスマホ
GoProを使って撮影するだけなら不要ですが、GoPro本体ソフトウェアの更新等、GoProの最新機能へのアップデートやスマホからGoProを設定するために必要です。
iOS及びAndroid対応のスマホアプリですが、スマホで動画編集しないなら今使っているスマホで十分でしょう。
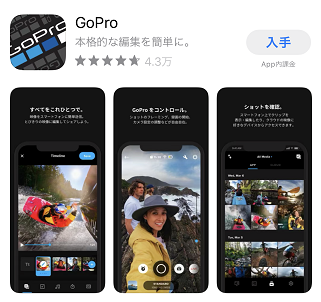
3.内容物の確認
認定販売店の家電量販店で購入しましたが、限定パッケージ版が販売されていたため、標準パッケージではなく「限定パッケージ」を選択しました。
限定パッケージでは、標準パッケージに比べて直ぐに撮影できる必須アイテムが既にパッケージングされていました。
- GoPro HERO8 本体
- USBケーブル
- リチウムイオンバッテリー
- マウントベース
- リチウムイオンバッテリー
AJBAT-001 3,000円相当 - マイクロSDカード(32GB)
SDSQXAF-032G1 7,000円相当 - ショーティ
AFTTM-001 4,500円相当 - ヘッドストラップ
ACHOM-001 2,800円相当
※クリップは限定パッケージ版には未添付
17,000円相当がバンドルされて価格は6,000円(税抜)増しのため、初めて買うのであれば限定版がおススメです。

4.バッテリーとマイクロSDカードを本体にセット
バッテリーとマイクロSDカードを本体にセットするには、側面のカバーをオープンします。
カバーは側面にあり、引っ張ってオレンジが見えたらそのまま押し上げると外せます。
向きに注意する
バッテリー、マイクロSDカードは正しい向きで挿入しないと本体まで壊してしまうので注意しましょう。
特にマイクロSDカードは小さくて押し込む必要があるため慎重に。
画像の向きで挿入すればOKです。
本体から直接充電する場合もカバーを少し開けておく必要があります。
カバーは外れてしまっても大丈夫
側面カバーを一定以上押し上げた場合、カバーが本体から外れますが仕様のようです。
外れても挿しなおせば問題ありませんが、慣れるまでは挿しづらいのでここも慎重に。
黄色い部分にヒンジがあるので、外れた場合は内側から差し込めばOKです。
【スポンサーリンク】
5.電源を入れて初期設定を済ませる
いよいよ電源を投入しますが、電源ボタンはバッテリー、マイクロSDカードの反対側面にあります。
電源を入れる
電源ボタンは数秒押して、画面に「GoPro」と表示されればOKです。

初期設定を済ませる
暫くすると言語設定画面が表示されるため指示に従って設定します。
スマホと同じようにスワイプやタップができ、その他の初期設定を済ませます。
- 言語設定
- 法的事項への同意
- GPSのオフ/オン
6.GoProアプリから最終設定を済ませる
スマホにダウンロードしたGoProアプリを起動して、GoProとペアリングすることでスマホからGoProを操作できます。
GoProとペアリングする
GoPro本体を起動してスマホアプリを起動するとGoProを見つけてくれます。
GoProが見つかれば、ペアリング設定を自動で行い、カメラ名の設定画面が表示されるので設定します(デフォルトのままでも撮影には影響なし)。
更新プログラムを適用する
GoPro本体のプログラムを最新にします。
プログラムのダウンロードにはパケットを使用する必要があり、利用者の負担になります。
その他設定を完了する
GoProアプリのその他設定を引き続き行い(紹介画面はスキップします)、設定を完了します。
- 法的事項への同意
- パーソナライズデータの送信への同意
- 通知の許可
7.GoProを使って撮影する
初期設定が済んだのでいよいよ撮影できます。
GoPro本体の録画ボタンを押す(撮影開始)
本体上部の録画ボタン(赤丸)を押すと撮影が始まります。
録画中は画面上部に経過時間が表示され、画面が表示されなくなっても左上のランプが赤で点滅していれば録画は継続中です。
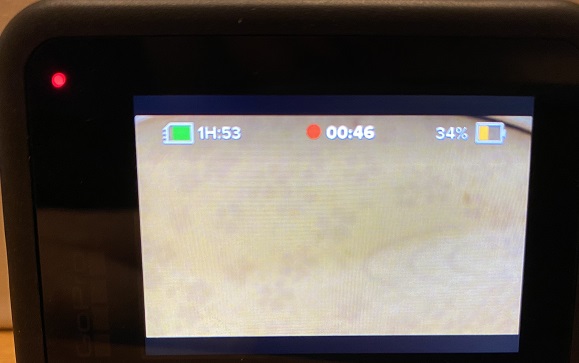
GoPro本体の録画ボタンを押す(撮影終了)
撮影中に本体上部の録画ボタン(赤丸)を押すと撮影が終了します。
撮影した動画を確認する
下から上にスワイプすれば撮影した動画を直ぐにGoPro本体から確認できます。
GoProアプリからも制御できます
GoPro本体とGoProアプリが接続されていれば、アプリ側から撮影を制御することもできますし、撮影した動画を確認することもできます。
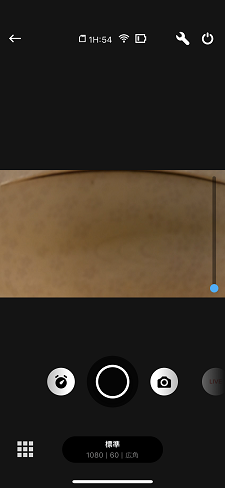
【スポンサーリンク】
8.あると便利なオススメアクセサリー
GoProをもっと便利に使うために、様々なアクセサリーが用意されています。
初めに準備しておきたいおススメアクセサリーを紹介します。
GoPro純正アクセサリーはそれなりの値段がします…
デュアルバッテリーチャージャー(AJDBD-001-AS)
2個のバッテリーを同時に充電できるバッテリーチャージャーで、バッテリーが1個日付属ています。
最高画質では1時間程度の撮影と言われるGoProなのでバッテリーチャージャーが無ければバッテリーが付属するデュアルバッテリーチャージャーがおススメです。
スーパーチャージャー(AWALC-002-A)
デュアルバッテリーチャージャーに充電器は付属していません。
充電器がない場合は、スーパーチャージャーがおススメです。
コンセント部分は交換可能となっており、海外仕様のコンセントが幾つか付属しているため、海外でも直接コンセントに挿すことができます。
また、デュアルバッテリーチャージャーが無くてもGoPro2台同時に直接USBケーブルを挿して充電することもできます。
ダイブハウジング(AJDIV-001)
耐久性と防水性を兼ね備えたハウジングで、衝撃やごみ等からGoProを守ってくれます。
GoPro保護以外にも防水に関しては水深60mまで対応しているのでダイビング等のマリンスポーツ用途での利用も想定されています。
コンパクト ケース(ABCCS-001)
本体と最低限のアクセサリーを入れるのにはちょうど良い大きさと容量ですが、チャックが一つなのが残念です。
マイクロSDカード(SDSQXAF-064G1)
追加のマイクロSDカードで真ん中の容量で手ごろ感のある64GBです。
輸入品は国内正規品の6割位は安く購入できますが保証がないため、価格と保証のトレードオフです。
9.まとめ
アクションカメラは何を撮りたいのかがはっきりしていて、撮ることが楽しいと思える人向けだと思います。
アクセサリーを購入していくと、10万円位はかるく使ってしまいます。