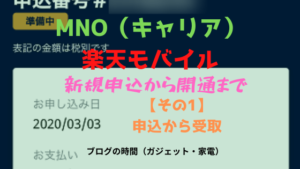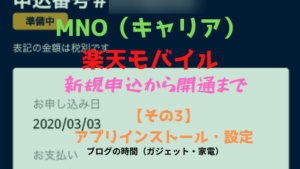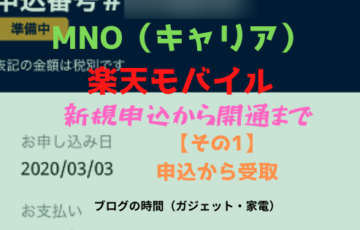楽天モバイルで先行予約購入した「SIM+端末(Galaxy S10)セット」がサービス開始日の2020年4月8日に到着しました。
早速、楽天モバイルで利用できるように初期設定を済ませましたので利用開始の流れを解説します。
楽天モバイルの申込から製品到着及びアプリインストールについては、以下の記事で紹介しています。
◆目次◆
1.利用環境のおさらい
2.利用開始は「START GUIDE」を参考に進める
3.my楽天モバイルで最新状態を確認する
4.早速回線速度を測定
5.まとめ
1.利用環境のおさらい
楽天モバイルのSIMを利用する端末は、楽天モバイルが販売する「Galaxy S10」です。
自分で準備した端末を利用する場合は、紹介している手順に加えて、更に追加の手順が必要になる場合等があるため、自己責任になります。
なお、iPhoneはサービス開始時点で「Rakuten Link」のiOS版が提供されていないことから、楽天モバイルのサービスをフルに利用できません。
- 楽天モバイルから貸与されるSIMカードを利用
- 楽天モバイルが販売する端末(Galaxy S10)を利用
- MNPや機種変更、サポーターでなはく純新規契約

【スポンサーリンク】
2.利用開始は「START GUIDE」を参考に進める
同梱されている「START GUIDE」の手順で進めていきますが、「START GUIDE」の記載はとっても簡潔です。
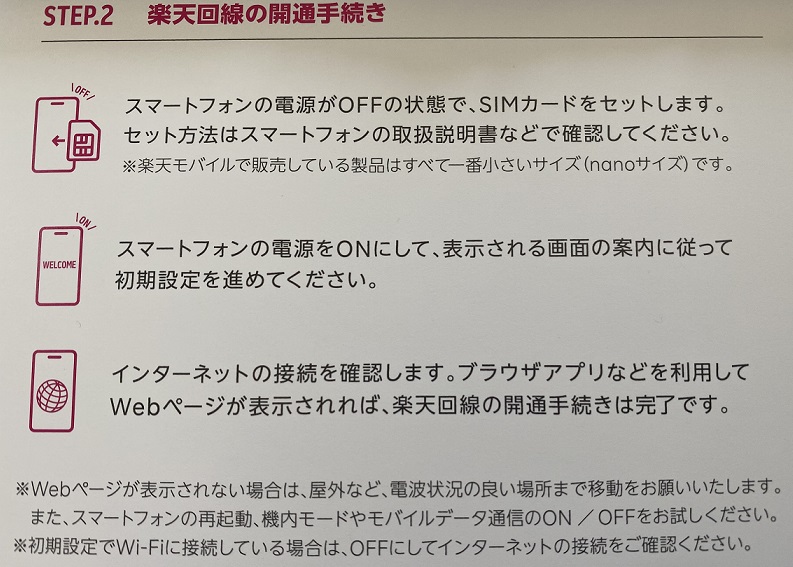
SIMカードを端末にセットする
SIMカードを端末にセットするのですが、「SIMカードのカット」と「端末のSIMトレイ構造」に注意すれば問題ありません。
●SIMカードは一番小さいnano(ナノ)サイズにカットする
SIMカードにはサイズがあり、楽天モバイルが販売する端末はすべて一番小さいnanoサイズです。
SIMカード台紙は、他のサイズにも対応できる仕組みになっているため、利用者自身で必要なサイズにカットする必要があり、2段階でカットすることをおススメします。
- 最大のサイズでカットする
外周をカットしますが、数か所爪で留まっているだけなので手で力を入れすぎないようにすれば簡単にカットできます。
- 最小サイズでカットする
最小となるサイズ(nanoサイズ)でカットしますが、この時に力を入れすぎて金色の部分にヒビを入れたり、折ったり等で壊さないように注意しましょう。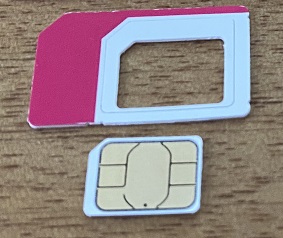
●nanoサイズにカットしたSIMカードを端末に挿入する
nanoサイズにカットしたSIMカードを端末に挿入するには、SIMカードトレイを端末から引き抜き、SIMカードを置き、端末に戻すという3段階が必要です。
- SIMカードトレイを端末から引き抜く
端末上部にある穴(画像のオレンジ枠内)に付属のピンを押し込むと、SIMカードトレイが少し浮き上がるので、その後は手でそのまま引き抜きます。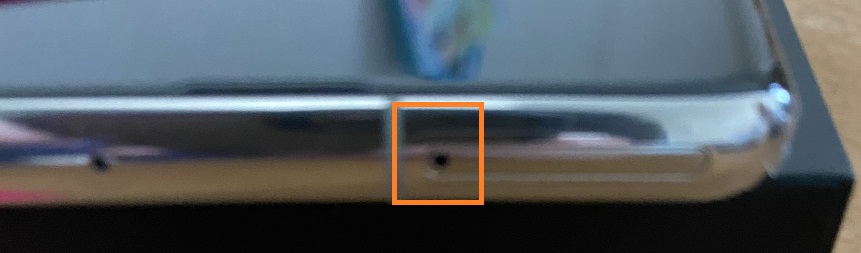
この時、SIMカードトレイ用の穴の場所と、押し込み時の力に注意しましょう。
穴の場所を間違えると端末が故障してしまったり、押し込み時に力を入れすぎるとピンが曲がってしまったり…
- SIMカードをSIMカードトレイにセットする
SIMカードトレイは、外部記憶媒体(SDカード)用のトレイも兼ねているため、セットする場所と向きに注意しましょう。
SIMカードは枠内に置くのではなく”しっかりセット”しましょう。
SIMカードが正しくセットされていない場合、通信できないのは勿論ですが、トレイ内にSIMカードがひっかかってSIMカードトレイが引き抜けないとなったら最悪です…
- SIMカードトレイを端末に戻す
SIMカードを正しくセット出来たら、SIMカードトレイを端末に戻します。
この時、SIMカードが浮いていたり等でスムーズに戻せない場合は、もう一度SIMカードのセット状態を確認しましょう。
また、SIMカードトレイは最後まで確実に端末に戻し、出っ張りがない状態にしましょう。
端末の電源を入れて初期設定する
●端末の電源を入れる
Galaxy S10の場合、端末右側面の上にあるボタンを長押しすることでONになります。
電源を入れると、Galaxyロゴが表示され、自動で初期設定が開始されます。
充電が20%くらいだったので、初期設定が終わったら充電したほうがよさそうです。
●画面の指示に従って初期設定を進める
電源がONになると端末が自動的に初期設定を開始するため、指示に従って進めていきます。
取り急ぎネットワークの接続を確認したかったため、必須と思われる事項以外はスキップした結果「注意事項への同意」が最低限必要な設定事項でした。
インターネットへの接続確認をする
初期設定が終わったら、”WiFiに接続していない状態”でブラウザからWebページを閲覧できるか確認します。
端末の電源投入からインターネット接続確認までを動画にしました
実際の画面表示も確認できるように、端末の電源投入後から初期設定及びインターネット接続確認までの流れを動画にしました。
「SIM+楽天モバイルが販売する端末セット」の場合、SIMカードを正しく端末にセットさえできれば、APN等の込み入った設定をすることなく楽天モバイルを利用できることがわかりました。
3.my楽天モバイルで最新状態を確認する
楽天モバイルの利用を開始できたため、 初期設定した翌日に my楽天モバイルから状態を確認しました。
出荷準備中から配送完了に変化
配送(受取)が終わったため、ステータスが正しく変化していました。
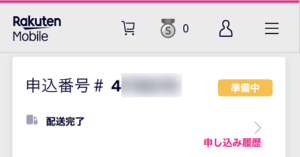
SIMネットワーク登録処理中からアクティベーション完了に変化
無事に利用開始手続きを終えたため、ステータスが正しく変化していました。
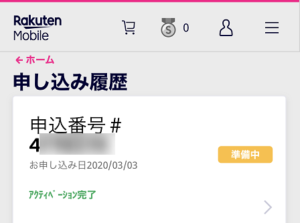
有効化進行中から開通済みに変化
無事に利用開始手続きを終えたため、ステータスが正しく変化していました。
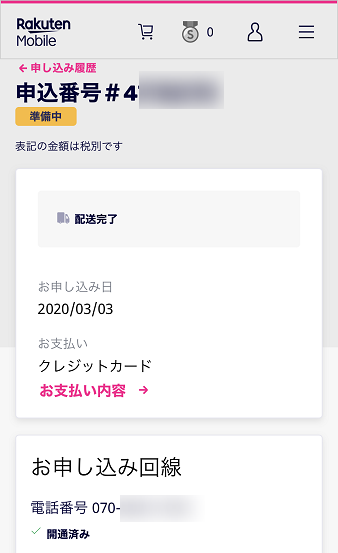
4.早速回線速度を測定
エリアマップを見る限り、自宅はギリギリ楽天回線エリアに入っているのですが、現実はそうではなく「パートナー回線」でしか電波を掴みませんでした…
気を取り直して、自宅(パートナー回線)及び少し移動して楽天回線を掴んだ状態で 「ドコモスピードテスト」 を使って速度を計った結果です。
| 楽天回線 | パートナー回線 | |
| ダウンロード | 50.1Mbps | 27.4Mbps |
| アップロード | 8.2Mbps | 16.9Mbps |
楽天回線での計測
「MCC(440)+MNC(11)」の場合が楽天回線です。
ダウンロード、アップロード共に他と引けを取らないため、早く楽天回線が生活圏内でつかめないかな…
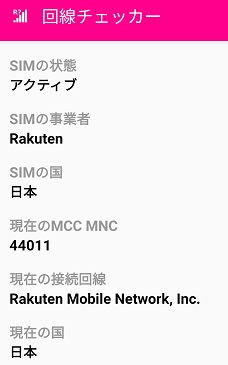
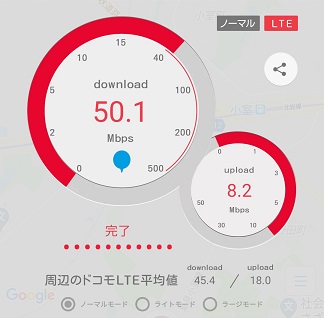
パートナー(au)回線で計測
「MCC(440)+MNC(53)」の場合がパートナー(au)回線です。
ダウンロード、アップロード共にパートナー回線が故の速度低下は見受けられず、安心してパートナー回線でも利用できそうです。
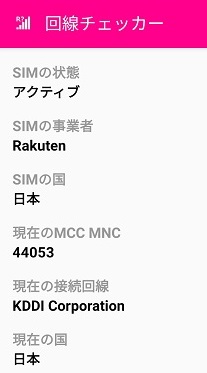
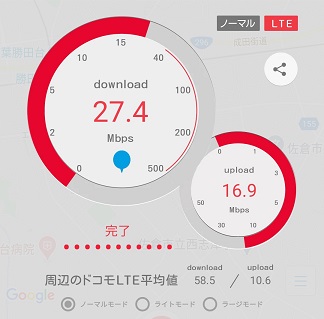
インターネットや動画視聴位であれば、どちらの回線であっても特に問題なさそうです。
パートナー回線用のデータを使いきって、最大1Mbpsになった時の速度がどの程度になるのかが重要です。
利用スタイルに影響がなければ、楽天モバイルをメイン回線として使っても良いのではないでしょうか。
【スポンサーリンク】
5.まとめ
楽天モバイルが販売している端末を利用すれば簡単に始められます!