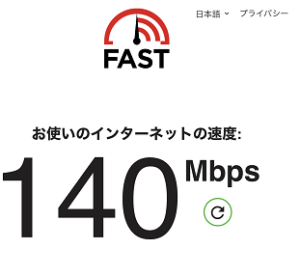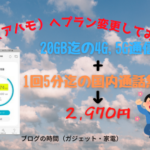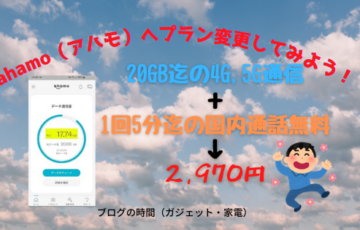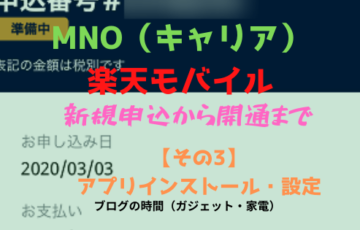インターネットの速度に満足していますか?無線LANルーターを最新機種に買い替えてIPv6接続対応にしたら、約5倍の速度向上になりました。
無線LANルーターの買い替えを検討されている方やIPv6対応プロバイダをご利用の方の参考になればと思います。
◆目次◆
1.やりたいことはインターネットの高速化
2.切り替え前の準備をする
3.いよいよ切り替えます
4.子機を設定します
5.どの程度高速化されたのか
6.まとめ
1.やりたいことはインターネットの高速化
最新の無線LANルーターへの切り替えとプロバイダとの接続をIPv6接続(IPv4 over IPv6)に切り替え、最新のネット環境で通信速度を高速化することです。
環境概要
無線LANルータ及びインターネット接続方式を変更してインターネット環境を高速にします。
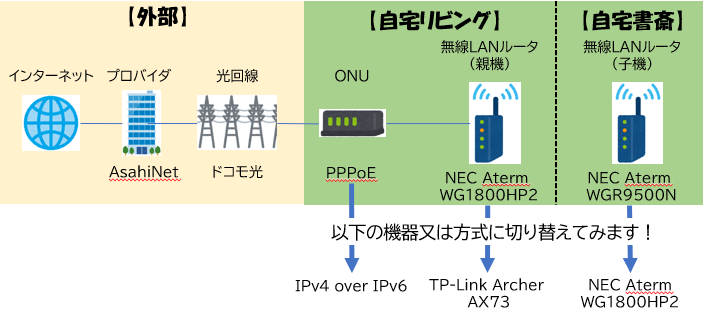
変更する方式又は機器
インターネット環境高速化のため、以下の方式または機器を変更します。
- インターネット接続方式
PPPoE接続からIPv4 over IPv6方式へ変更 - 無線LANルーター(親機)
NEC Aterm WG1800HP2からTP-Link Archer AX73へ変更 - 無線LANルーター(子機)
NEC Aterm WGR9500NからNEC Aterm WG1800HPへ変更
かかる費用
インターネット環境高速化にあたって必要な費用は、無線LANルータ(TP-Link Archer AX73)の購入代金のみです。
【スポンサーリンク】
2.切り替え前の準備をする
プロバイダ(AsahiNet)にIPv4 over IPv6方式へ対応するための申込及び対応ルータの準備が必要です。
プロバイダへのIPv4 over IPv6利用開始手続きを行う
AsahiNetの手続きページから、IPv4 over IPv6接続の利用開始手続きを行います。

申込(設定情報配信待ち)から開始(提供中 DS-Lite方式)になるまで数時間かかるため、早めの開始手続きをおススメします。
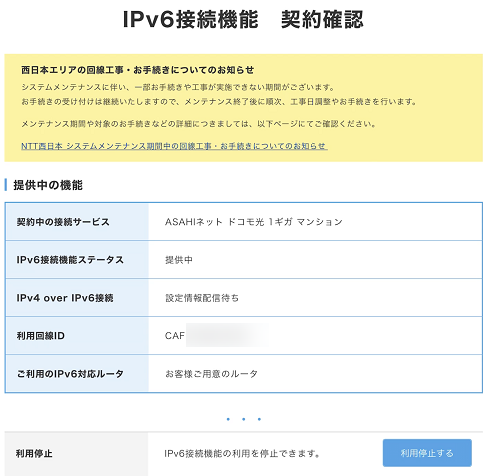
IPv4 over IPv6接続が、提供中(DS-Lite方式)となっていれば準備完了です。
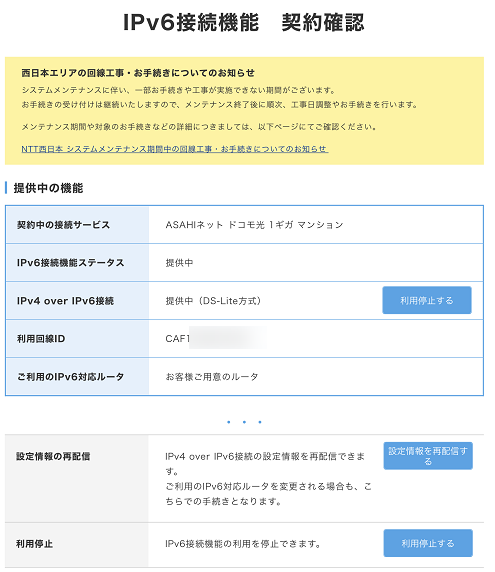
対応ルータを準備する
AsahiNetでの接続方式は「DS-Lite」となっているため、DS-Lite方式に対応した無線LANルータが必要です。
TP-Link Archer AX73は、2021年3月10日に発売された記事執筆時点でDS-Lite方式に対応した最新ルータです。
NECやBuffalo等のルーターに比べると知名度は低いかもしれませんが、いいとこどりのコスパ最高の無線LANルータです。
機能的に申し分ないですが、本体の大きさとコンセント部分が異なるので、設置スペースには注意が必要です。

左のTP-Link Archer AX73は、本体が大きくACアダプタタイプ。
右のNEC Aterm WG1800HP2は、本体が小さくACアダプタとコンセント部分が分離タイプ。
3.いよいよ切り替えます
プロバイダと無線LANルータの準備ができたので切り替えます。
無線LANルータとプロバイダ(インターネット)間の接続を確認
無線LANルータを設定してプロバイダ(インターネット)との接続を確認します。
無線LANを設定する前に、ONUと無線LANルータのWANポートを接続して無線LANルータの電源を入れておきましょう。
1.iPadをTP-LinkのSSIDに接続する
SSIDとパスワードは、本体裏面に記載されています。
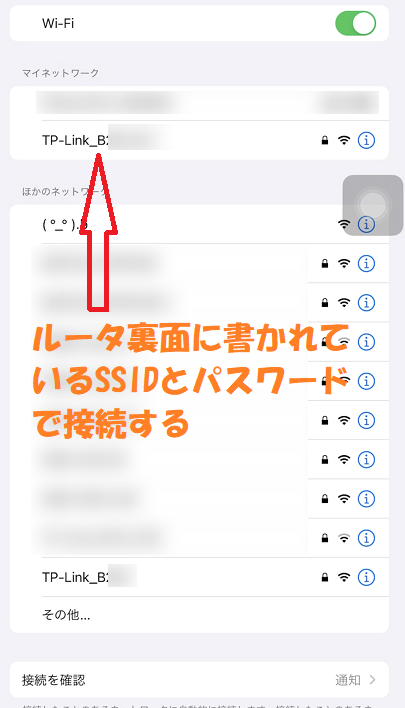
2.ブラウザから192.168.0.1に接続する
TP-Linkの初期値では192.168.0.1が無線LANルータのIPアドレスです。
3.管理者パスワードを作成する
無線LANルータの設定等を行うためのパスワードを設定し、絶対忘れないようにメモを取っておく等します。
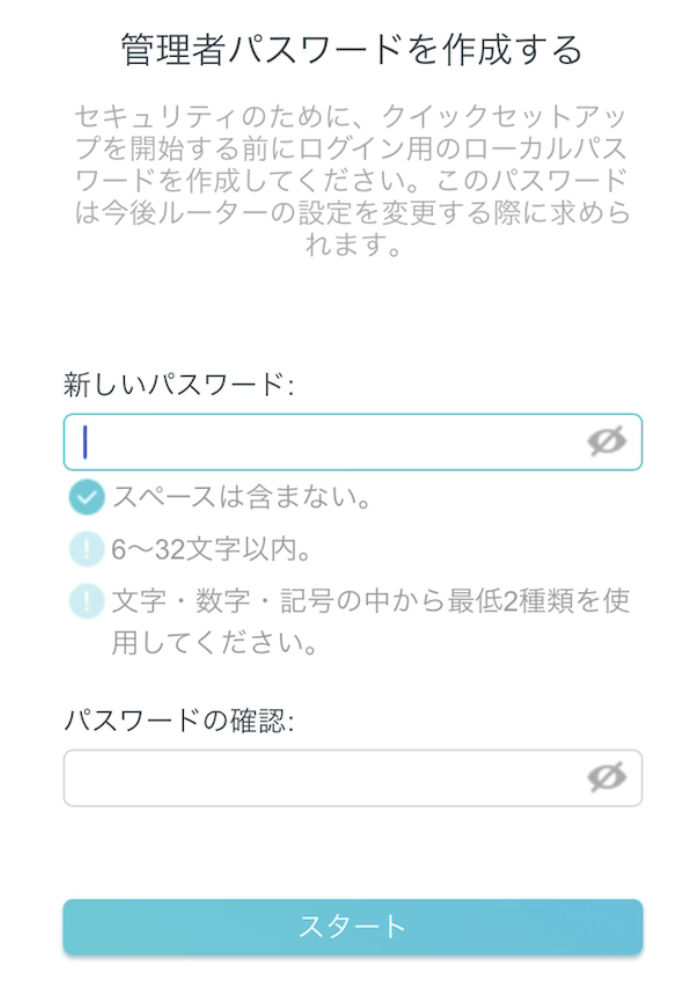
4.タイムゾーンを設定する
タイムゾーンは「東京、大阪」を選びましょう。
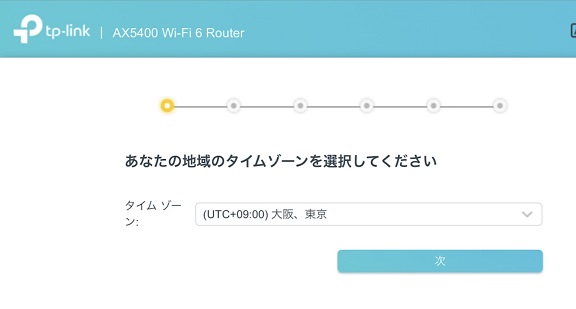
5.接続タイプを選択する
AsahiNetのIPv4 over IPv6の接続方式である「DS-Lite」を選択します。
この時に、一部機能の利用制限メッセージが表示されますが、そのまま進めます。
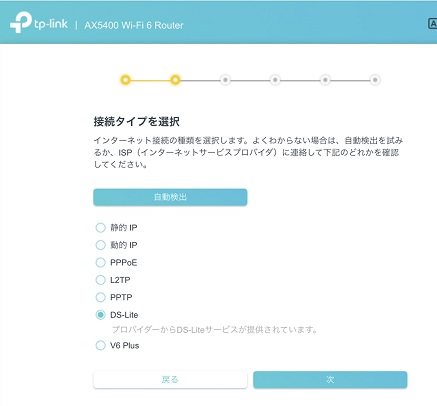
6.AFTRドメイン名を設定する
通常は自動を選択すれば良いのですが、ここでは手動として「dslite.v6connect.net」を設定します。
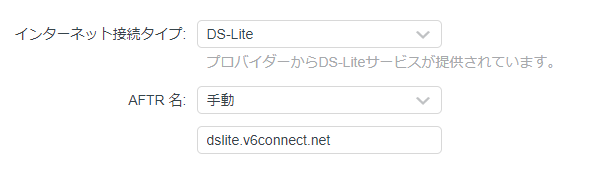
7.Wi-Fi設定を変更する
この機種では、一つのSSIDで自動的に2.4G/5Gへの接続機能(スマートコネクト)があります。
この機能は便利なのですが、私はどちらかを指定して接続したいため、デフォルトで有効となっているこの機能は使いません。
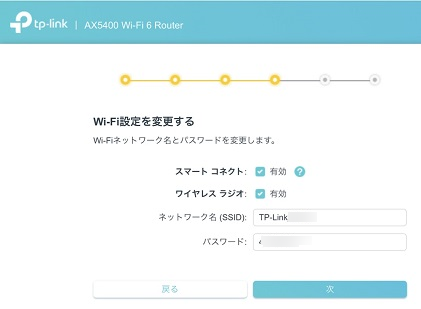
8.2.4G/5GそれぞれのSSIDとパスワードを設定する
スマートコネクトを使用しないため、それぞれのSSIDとパスワードを設定します。
スマホ等の設定変更を最小限にするため、今までのSSIDとパスワードを踏襲しています。
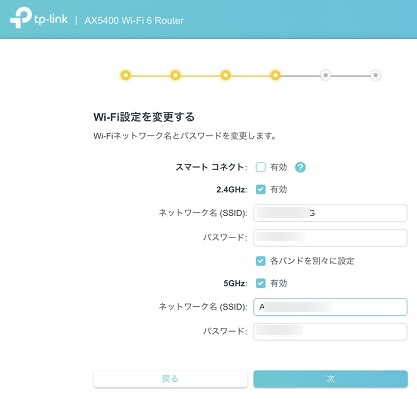
9.接続テストでインターネット接続を確認する
設定が終わればインターネットへの接続テストが行われ、問題がなければそのまま次に進みます。
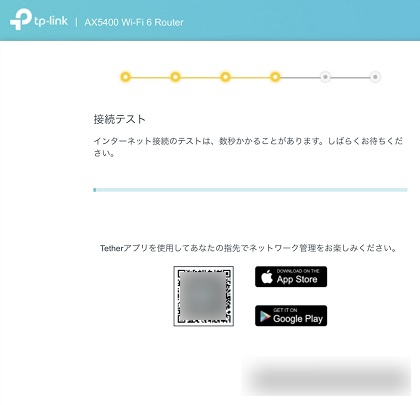
10.無線LANルータの自動更新を設定する
無線LANルータのプログラム(ファームウェア)更新を設定します。
一度設定してしまえば触る機会が少ない機器なので、自動アップデート(時間の幅は選択肢から選べます)を設定しておけば安心です。
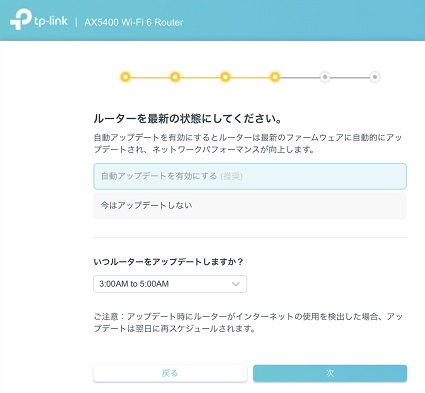
11.最終設定を確認する
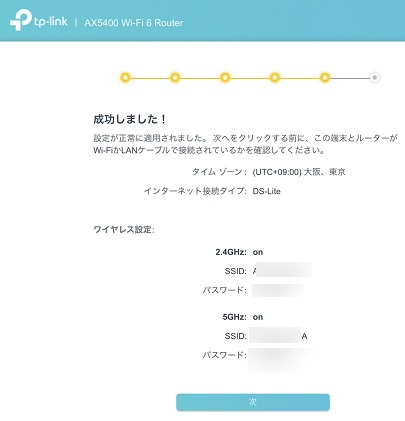
12.接続状態を確認する
インターネットにチェックマークがついていれば、無線LANルータとプロバイダ(インターネット)が接続されていることになります。
この状態で、スマホ等からネットサーフィンしてみましょう。
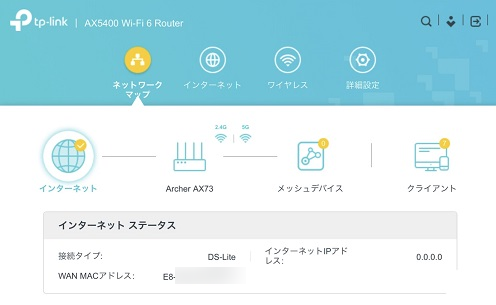
AsahiNetのIPv6接続確認ページからも、接続状態を確認できます。
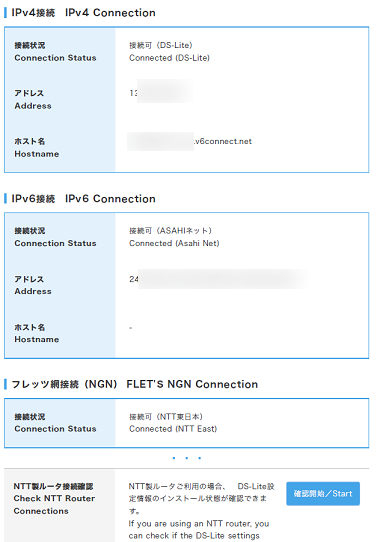
既存環境の設定を適用する
インターネットへの接続を確認できたら、今までの設定を適用します。
LAN側IPアドレスの変更
一部静的なIPアドレスを使用している機器があるため、LAN側のIPアドレスをデフォルトの192.168.0.1/24から192.168.10.1/24へ変更します。
変更は「詳細設定-ネットワーク-LAN」から行います。
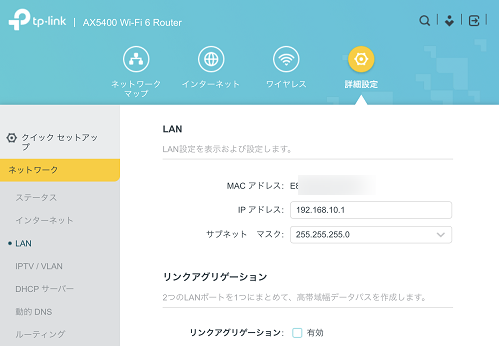
DHCPサーバプールの変更
動的アドレス割り振りの範囲(プール)とMACアドレスからのアドレス予約を行います。
変更は「詳細設定-ネットワークーDHCPサーバ」から行います。
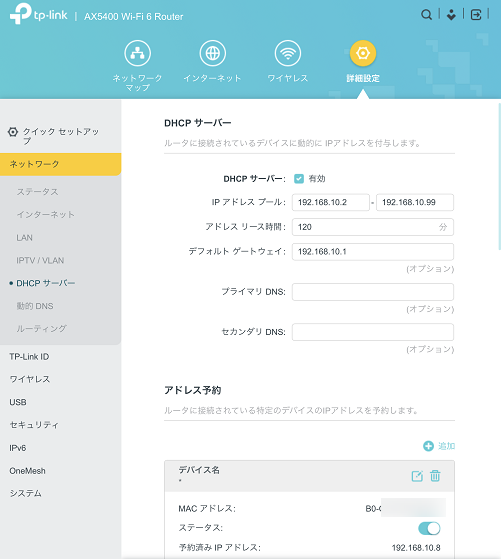
無線LANルータに有線ケーブルを接続する
テレビやLANディスク等を接続しているため、有線LANケーブルを無線LANルータに接続します。
接続後、各機器が今まで通り動作できるか確認します。
各ポートの接続状態は「ネットワークマップ」から確認できます。
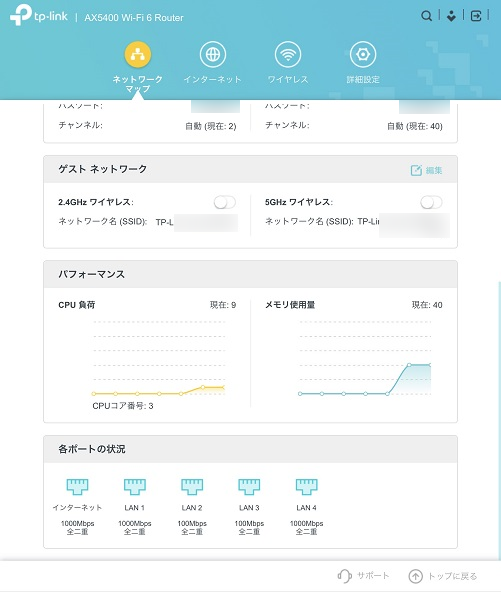
4.子機を設定します
無線LANルータの親機を設定出来たら子機を設定します。
子機は、今まで使っていた親機を子機にコンバータモードとして設定しなおします。
有線LANで子機を設定する
ユーザーマニュアル「子機として使う」を参照しながら設定します。
設定をするためには、子機のLANポートに有線接続して一時的にDHCPモード(らくらくスタートボタンを押しながら電源ON)で起動させる必要があります。
ブラウザから設定ページに接続して親機のSSIDへの接続設定を行うことで中継器として動作するようになります。
子機配下の機器の動作確認
子機からは有線LAN接続しているPCがるため、インターネット接続を確認します。
これで、子機→親機→インターネットの通信に問題ないことを見ることができました。
【スポンサーリンク】
5.どの程度高速化されたのか
最新の無線LANルータと接続方式でどこまでインターネットが高速になったのか…
数値的な変化
スピードテストサイト(https://fast.com/ja/)での計測値は100Mbps~180Mbps前後となり、切り替え前から4~5倍の高速化を確認できました。
500Mbps位まで高速化されることを期待していたのですが、そこまでの高速化はできませんでした。

体感的な変化
全体的にページの切り替わりが早くなり、ダウンロードも時間退縮されたことを体感できるレベルでした。
- Youtube動画再生をクリックしてから再生されるまでの時間短縮
- ソフトウェア更新時のダウンロード時間短縮
- ページ読み込みスピード短縮 等
\ 大満足です /
6.まとめ
最新の無線LANルータとインターネット接続方式(IPv4 over IPv6)でインターネットの高速化を実現できました。
もしかしたらインターネットが遅いのは、旧式の無線LANルータや接続方式を使っているのかもしれません。
自宅のネット環境を今一度確認してみてはいかがでしょうか。