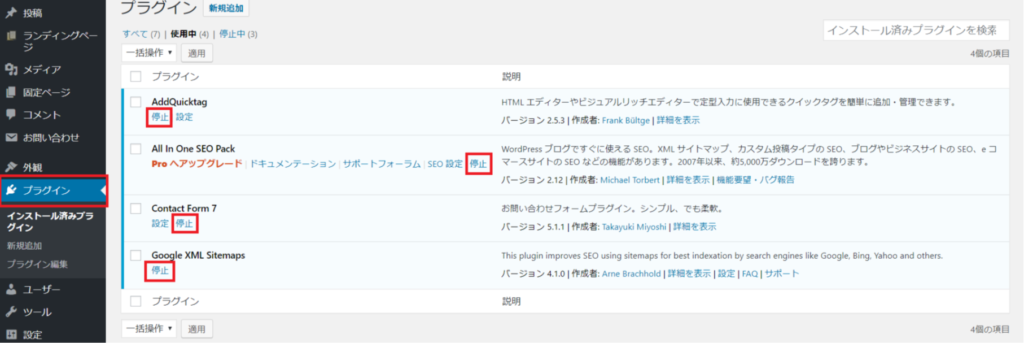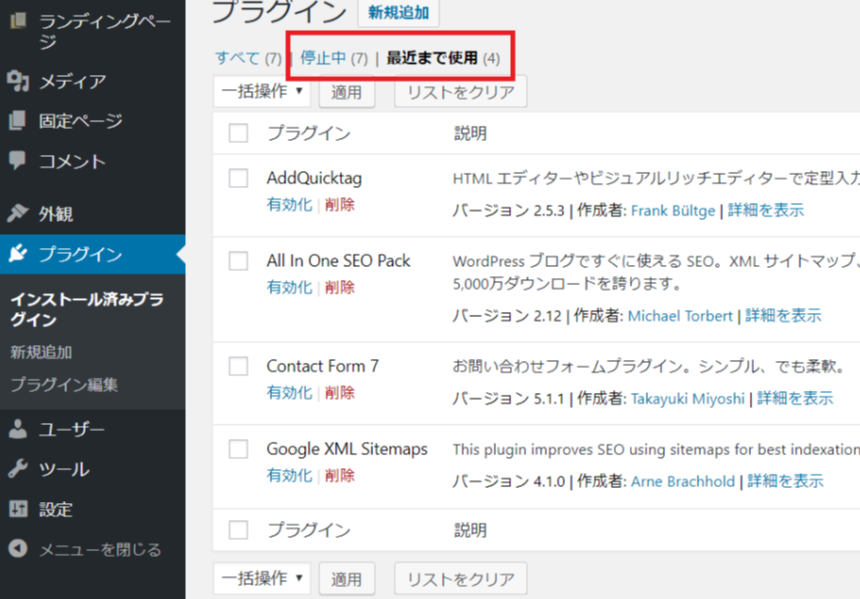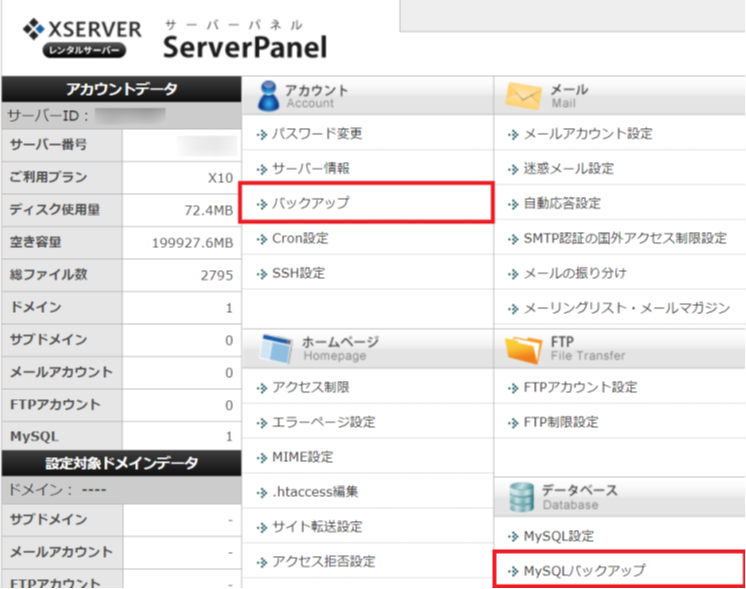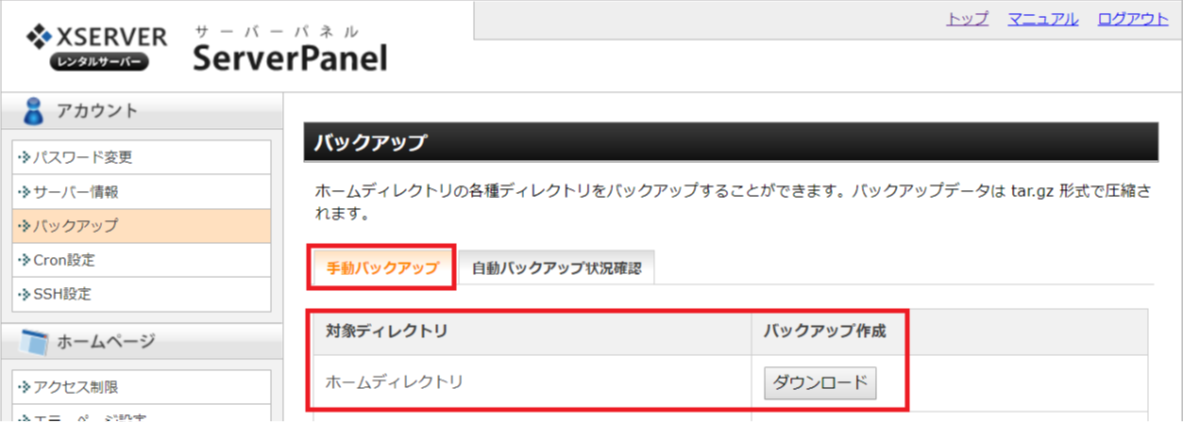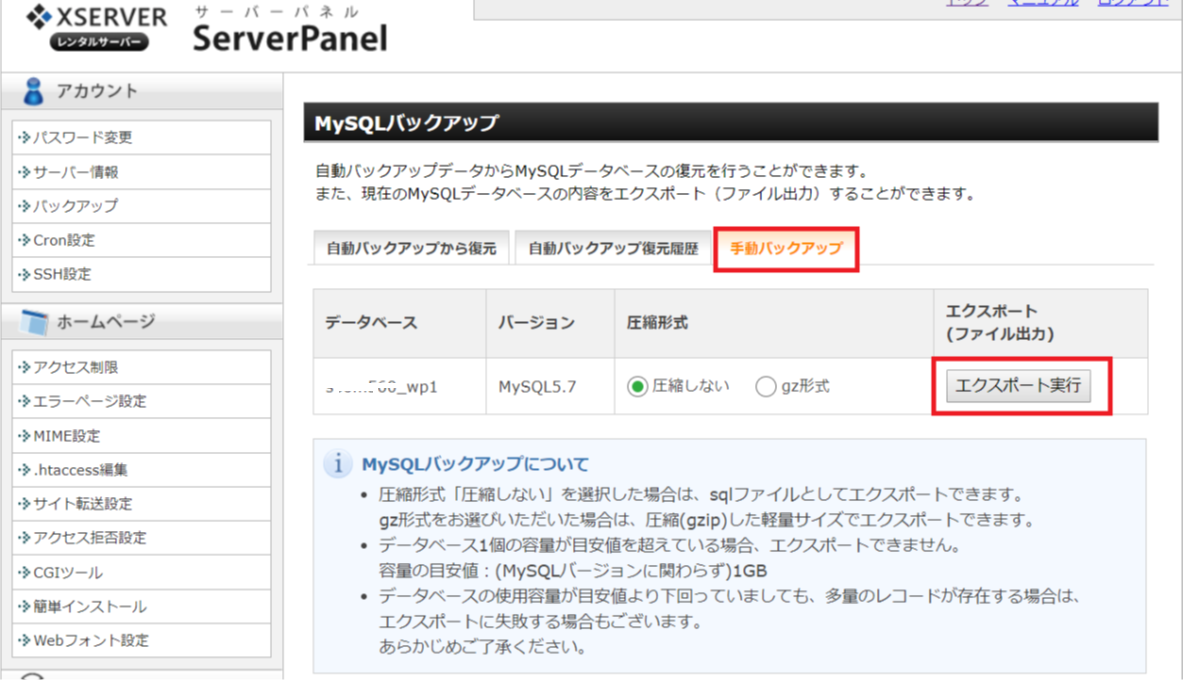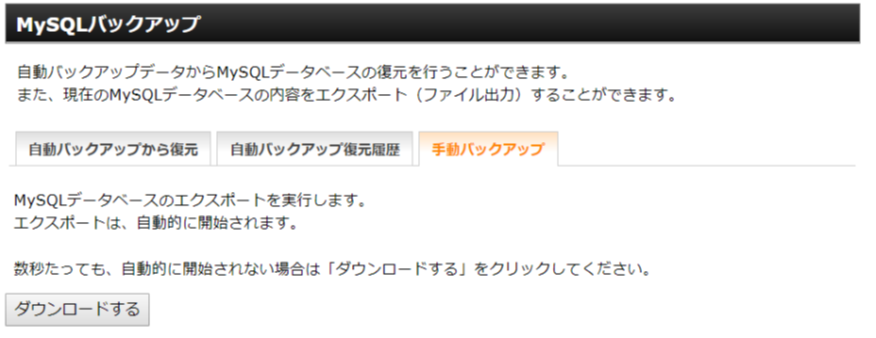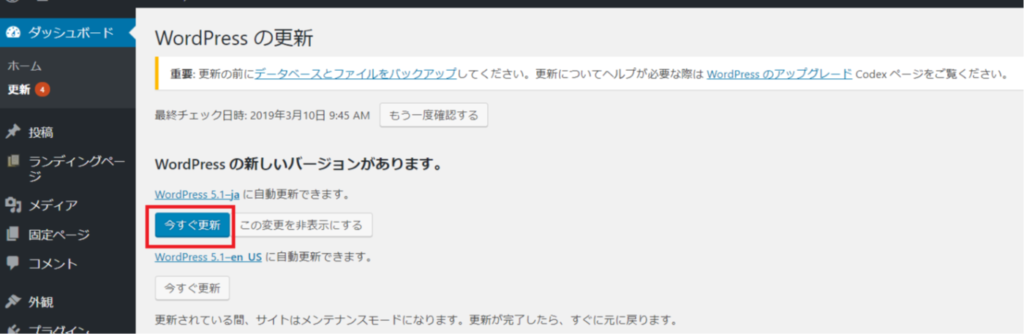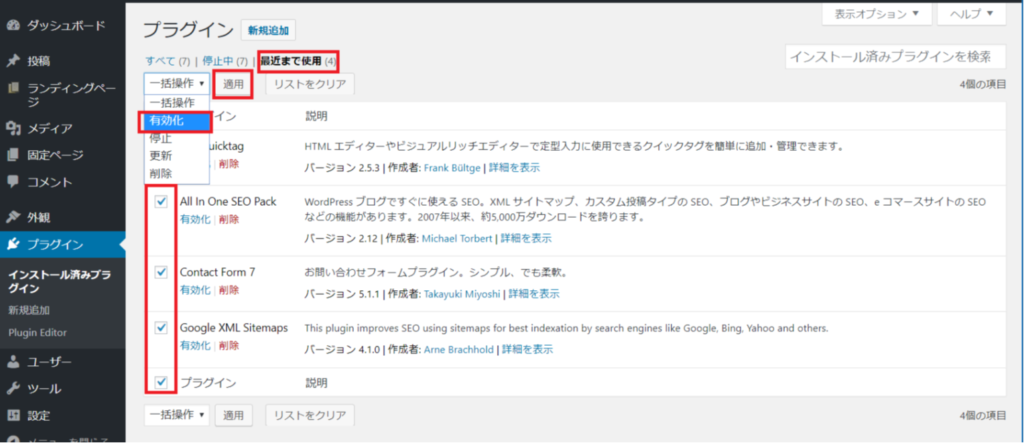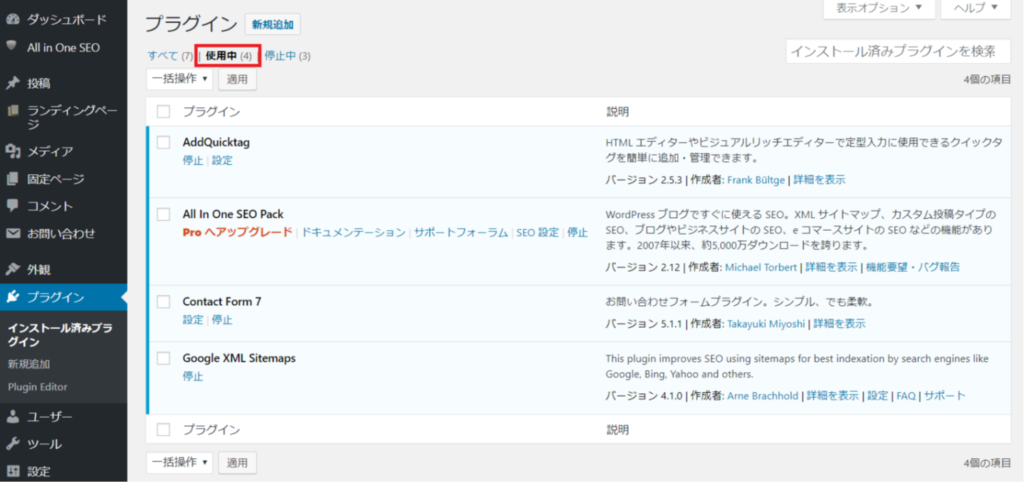WordPress等どんなソフトウェアにも更新は必要です。特にソフトウェアプログラムの欠陥を狙ったセキュリティ更新は、適用必須と言えます。
ソフトウェア更新の必要性については、「WordPress等のソフトウェア更新が必要な3つの理由」で記事にしています。
初めてWordPressを更新したのでその方法と確認手順をここでは記事にしたいと思います。
◆目次◆
1.WordPressのダッシュボードに更新通知が表示される
2.WordPressを更新する
3.サイトの動作を確認する
4.サイトの拡大に向けた課題
5.まとめ
1.WordPressのダッシュボードに更新通知が表示される
エックスサーバでWordPressを使用した本ブログサイトの構築を2019年1月から開始し、2月の終わりころからWordPressのダッシュボード内に更新のお知らせが表示されるようになりました。
まだブログを始めたばかりで記事数もアクセス数もそう多くないので、最悪壊れてもいいかなという覚悟で更新することにしました。
自環境のWordPressバージョンを確認する
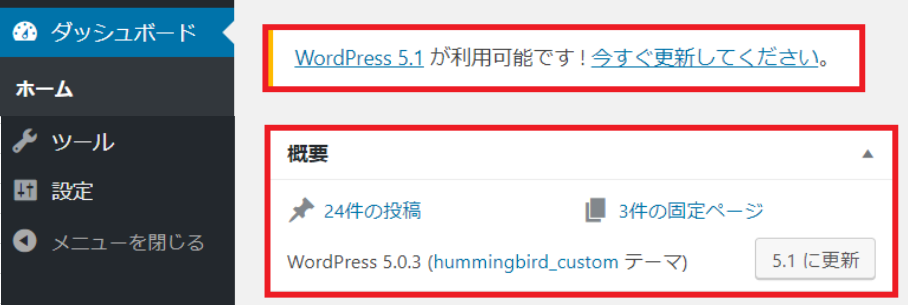
WordPress5.1の更新情報を確認する
「WordPressの日本語公式ローカルサイト」から、バージョン5.1の情報を確認しました。2019年2月22日の投稿に「WordPress 5.1 “ベティ”」があり、ここにリリース情報が記載されていました。
「エディタパフォーマンスをより洗練し、サイトヘルス機能を導入」したことが、変更点のようです。
私はプラグインをさほど使用していませんし、自分でコードを書くこともありませんので問題ないだろうと判断し、更新することにしました。
【スポンサーリンク】
2.WordPressを更新する
いよいよWordPressを更新します。焦らないで、一つ一つの手順を確実に行うことが大切です。
プラグインを停止する
WordPressで使用するプラグインを停止します。必要ないのかもしれませんが、プラグインが邪魔してバックアップに影響を及ぼすリスクの対策です。
私のブログでは、現在4つのプラグインが有効になっているので、それぞれの停止ボタンをクリックして停止します。
全て停止すると、「使用中」「停止中」が「停止中」「最近まで使用」に表示が変わりました。
作業前バックアップを取得する
プラグインを使ったバックアップが簡単だと思いますが、なるべくプラグインは使いたくなかったことと、エックスサーバーがバックアップを提供していることから、エックスサーバのバックアップメニューから取得する方法にしました。
WordPressのバックアップには、「データ」と「データベース」の2種類のバックアップが必要です。「データ」と「データベース」の違いを簡単に説明します。
- データ
WordPressが動作するために必要なプログラムや設定が保存されている場所 - データベース
WordPressで作成したコンテンツ(テキスト、画像、動画データ等)が保存されている場所
何れかのみでは、いざバックアップアップから戻しても正常に戻らなかったり、古いデーだったりということが起こるため、同じタイミングで取得したほうが賢明です。
バックアップは、エックスサーバーのサーバーパネルから行います。
データのバックアップ方法
- アカウントにある「バックアップ」をクリックします。
- 「手動バックアップ」タブをクリックし、「ホームディレクトリ」と表示されている行にある「ダウンロード」ボタンをクリックします。
- 以下の画面とともにファイルのダウンロードが開始されます。
完了したらファイルをローカルディスク等に保存しておきます。
ディスク使用量75MB(まだ始めたばかりなので少ないです)で2分程度で完了しました。ダウンロードしたファイルは、「.tar.gz」の圧縮ファイル形式で、約31MBになりました。
データベースのバックアップ方法
- データベースにある「MySQLバックアップ」をクリックします。
- 「手動バックアップタブ」にある「エクスポート実行」をクリックします。
- 以下の画面とともにファイルのダウンロードが開始されます。
完了したらファイルをローカルディスク等に保存しておきます。
ディスク使用量75MB(まだ始めたばかりなので少ないです)で1分程度で完了しました。ダウンロードしたファイルは、「.sql」のファイル形式で約8MBでした。
WordPress本体の更新
いよいよWordPress本体の更新です。
- ダッシュボードから「今すぐ更新してください」をクリックします。
- 「今すぐ更新」をクリックしてください。
途中更新中メッセージが表示され、以下の画面になれば更新完了です!!30秒もかかりませんでした。
ダッシュボードからWordPressのバージョンが5.1であることを確認します。
WordPress本体更新後の作業
あと一息です。
プラグインの有効化
「最近まで使用」リストから、すべてのプラグインにチェックを入れ、一括操作で「有効化」を選択し、「適用」をクリックします。
有効化したプラグインがすべて使用中になりました。
3.サイトの動作を確認する
WordPress及びインターネットからアクセスしてサイトの動作に影響がないかを以下の観点で確認します。
また、更新直後ではわからなかった不具合が発生している可能性があるので、記事の追加・更新時にも問題はないかを継続的に確認します。
- トップページのレイアウトや広告表示に問題はないか
- カテゴリーやアーカイブの選択や表示に問題はないか
- 投稿ページの選択や表示に問題はないか
- 固定ページがリンク切れなく正しく表示されているか
- メールフォームが表示され、正しく受信できるか
- プラグインの動作に問題はないか
4.サイトの拡大に向けた課題
更新直後ではわからなかった不具合が発生している可能性があるので、記事の追加・更新時にも問題はないかを確認します。
今時点ではさほど記事数もアクセス数も多くないため、最悪失っても大丈夫という気持ちですが、今後の拡大に向けて課題がいくつか見えてきました。
まだまだ考える段階ではないですが、そこまで考えなくてはならない運営状態にすることを中期的な目標にしています。
- バックアップ方法の考慮
レンタルサーバーが提供するバックアップではなく、プラグインの利用等、データ破損に備えた対策が必要です。データ(コンテンツ)がすべて消失してしまったら、長期間の復旧作業が必要となり、最悪復旧できなかったらサイト運営者にとって致命的です。
- テスト環境の整備
バックアップは取得しているものの、更新はぶっつけ本番状態です。サイトが大きくなっていくと、いきなり更新した場合のリスクヘッジとして公開前に確認できるテストサイトが必要です。公開後に停止が発生してしまうと不安定なサイトとして認知され、質が良くても再訪者が減ってしまうことはサイト運営者にとって致命的です。
- ソーリーページ
24時間365日稼働ではあっても、時にはサイトを停止したメンテナンスが必要な場合が出てきます。
この時に、いきなりアクセスできなるとやはり不安定なサイトとして認知され、質が良くても再訪者が減ってしまうことはサイト運営者にとって致命的です。わかっている場合は、事前告知をして、メンテナンス中はソーリーページを出すことで、来訪者は改めて訪問してもらえることで機会損失を最小化できます
【スポンサーリンク】
5.まとめ
初めてWordPressの更新をしましたが、小さな更新であっても更新情報の確認と影響調査を行い、手順を考え実施し、その後の動作確認を行うことで安定したサイト運営ができます。
コンテンツを考え、発信することは勿論ですが、運営・管理という直接訪問者には見えてこない地道な部分も継続的な安定したサイト運営には必要です。